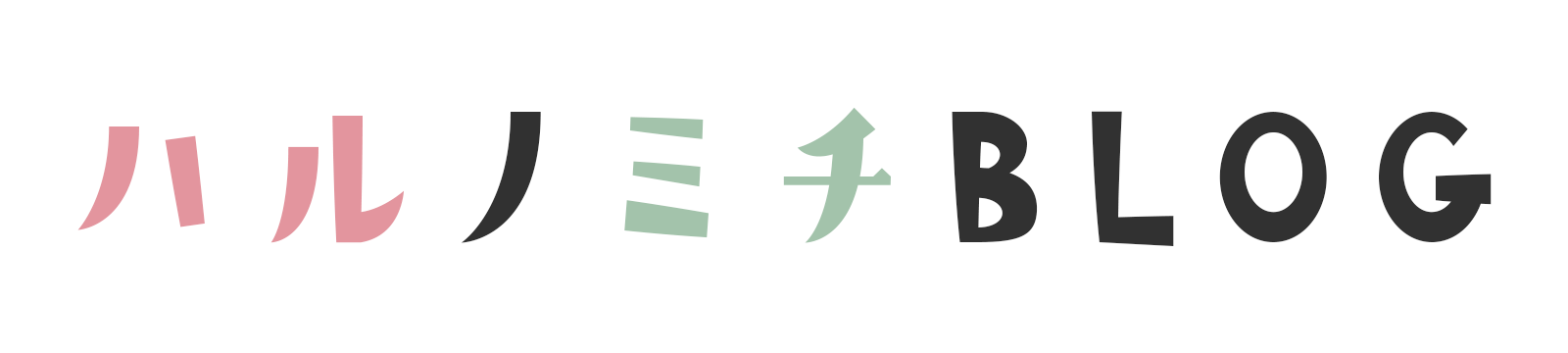Pinterestのビジネスアカウントには、【ピンの一括作成】という機能があります。これはブログの記事を自動で投稿(ピン)できるという、便利な機能です。
この記事ではPinterestにブログのアイキャッチを自動投稿させる方法を画像付きで解説していきます。
あわせて読みたい


【ピンタレスト×ブログでアクセスUP!】PinterestとSWELLの連携方法解説
ブログをはじめたのに、なかなかアクセスが増えないんです。 ブログをはじめたばかりはGoogleで検索しても全くヒットせず…せっかく書いたんだから誰かに見てもらいたい…
目次
Pinterestにブログの記事を自動で投稿【ピン】させる方法
ここからは、実際の画像を見ていただきながら解説していきます!
- 既にPinterestのビジネスアカウントに登録済みであること
- Pinterestとブログが連携済みであること
上記、2点がお済みであることを前提に説明していきます。
1.カテゴリーの【ボード】を作成
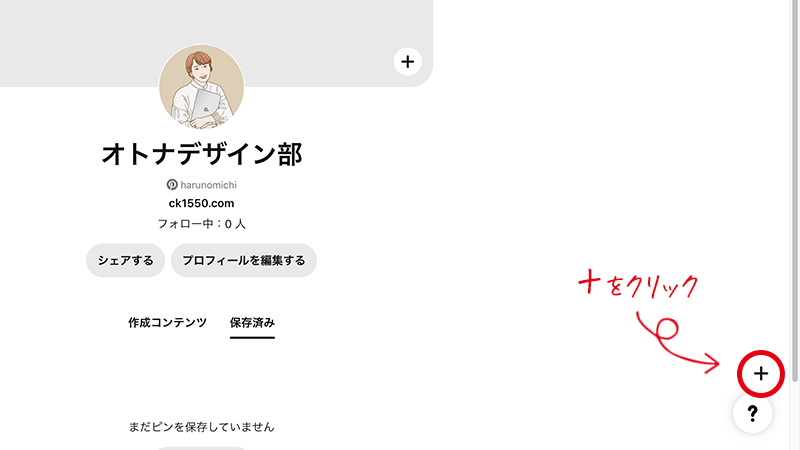
Pinterestの画面【+】マークをクリック
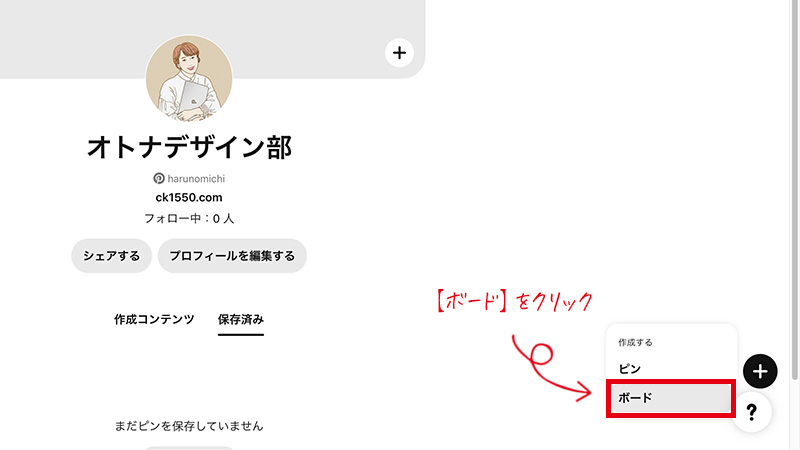
【ボード】をクリック
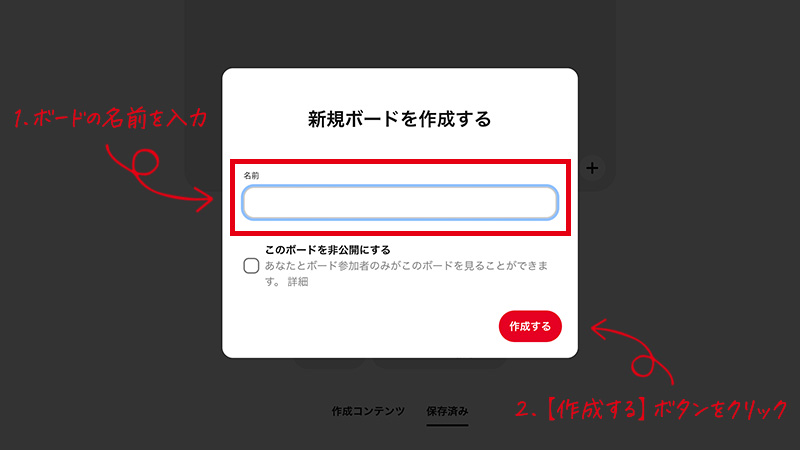
ボードの名前を入力。(ボード=フォルダ名のようなものです。)次に【作成する】ボタンをクリック
2.RSSフィードを確認
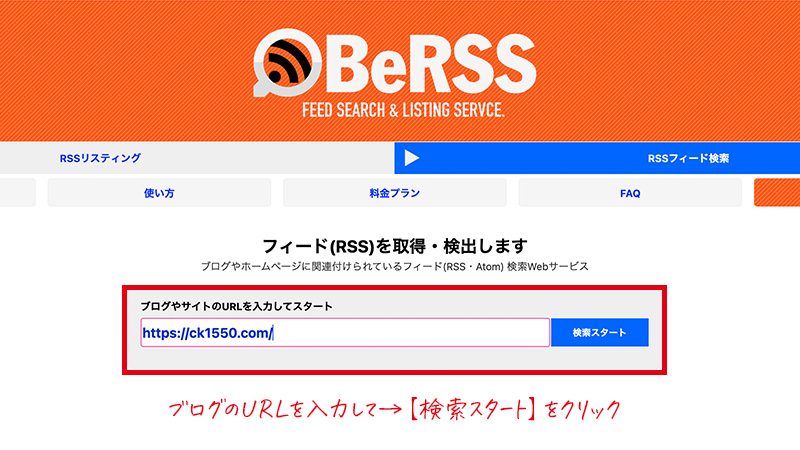
【BeRSS】←こちらをクリックで確認できます。
開いたら、ブログのURLを入力して、【検索スタート】をクリック

私のサイトの場合【https://ck1550.com/feed/】になります。
htpps://◯◯◯.com/feed のようにサイトURLの最後に /rss か /feed が付くことが多いようです。
3.PinterestにRSSフィードをリンクする
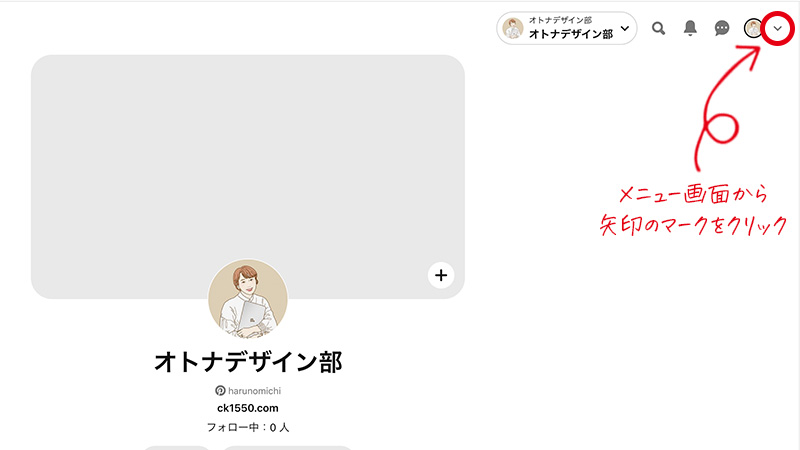
Pinterestのメニュー画面に戻って右上のマークをクリック
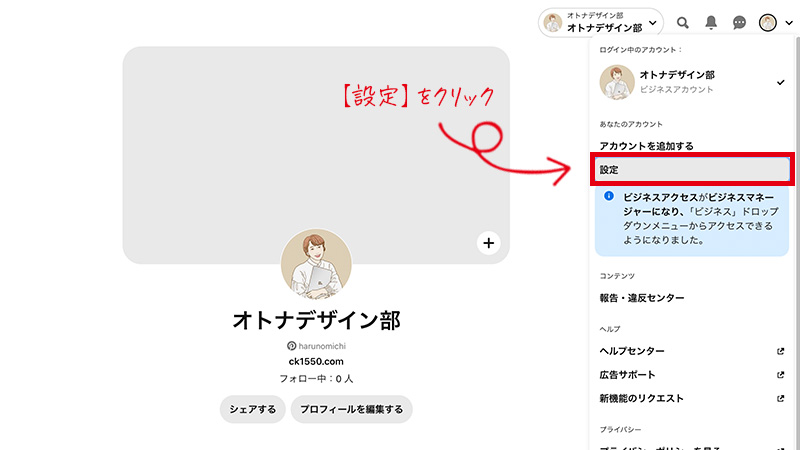
【設定】をクリック
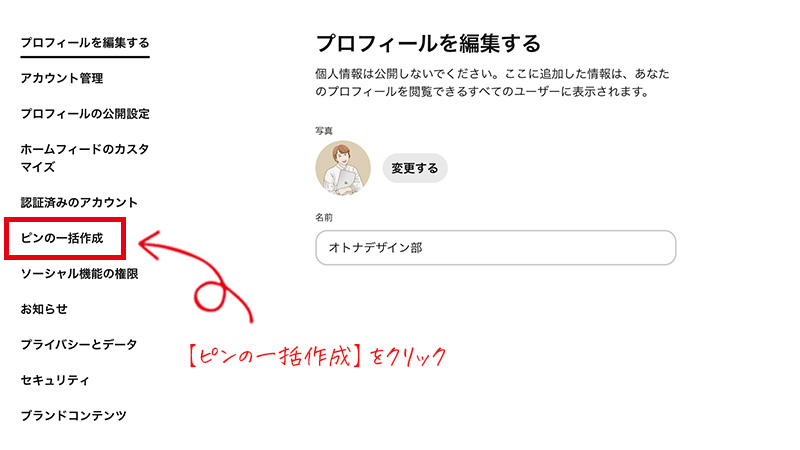
【ピンの一括作成】をクリック
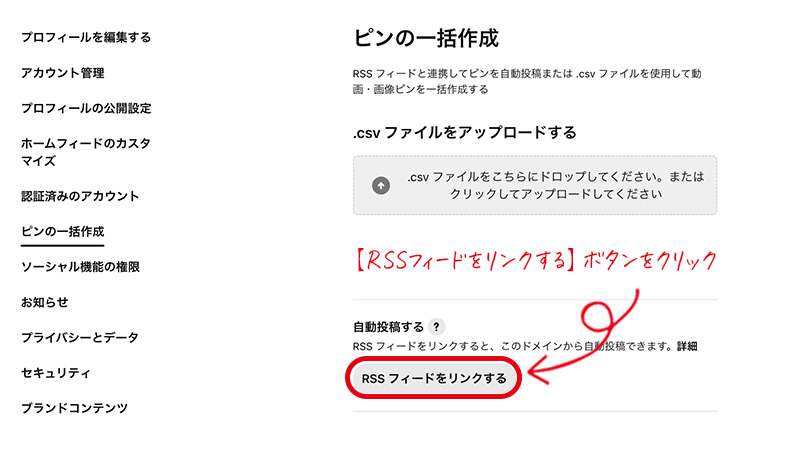
【RSSフィードをリンクする】ボタンをクリック
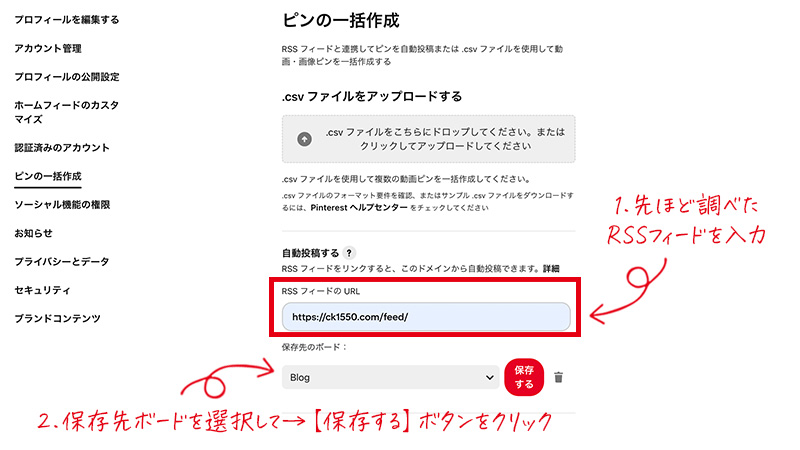
先ほど調べたRSSフィードを入力→保存先ボードを選択して【保存する】をクリックで完了です。
まとめ
今回は、Pinterestのビジネスアカウントにブログの記事を自動で投稿(ピン)をさせる設定について解説していきました。
一度設定してしまえば後は自動で投稿されるので、ぜひブログとPinterest運用に活用してください。